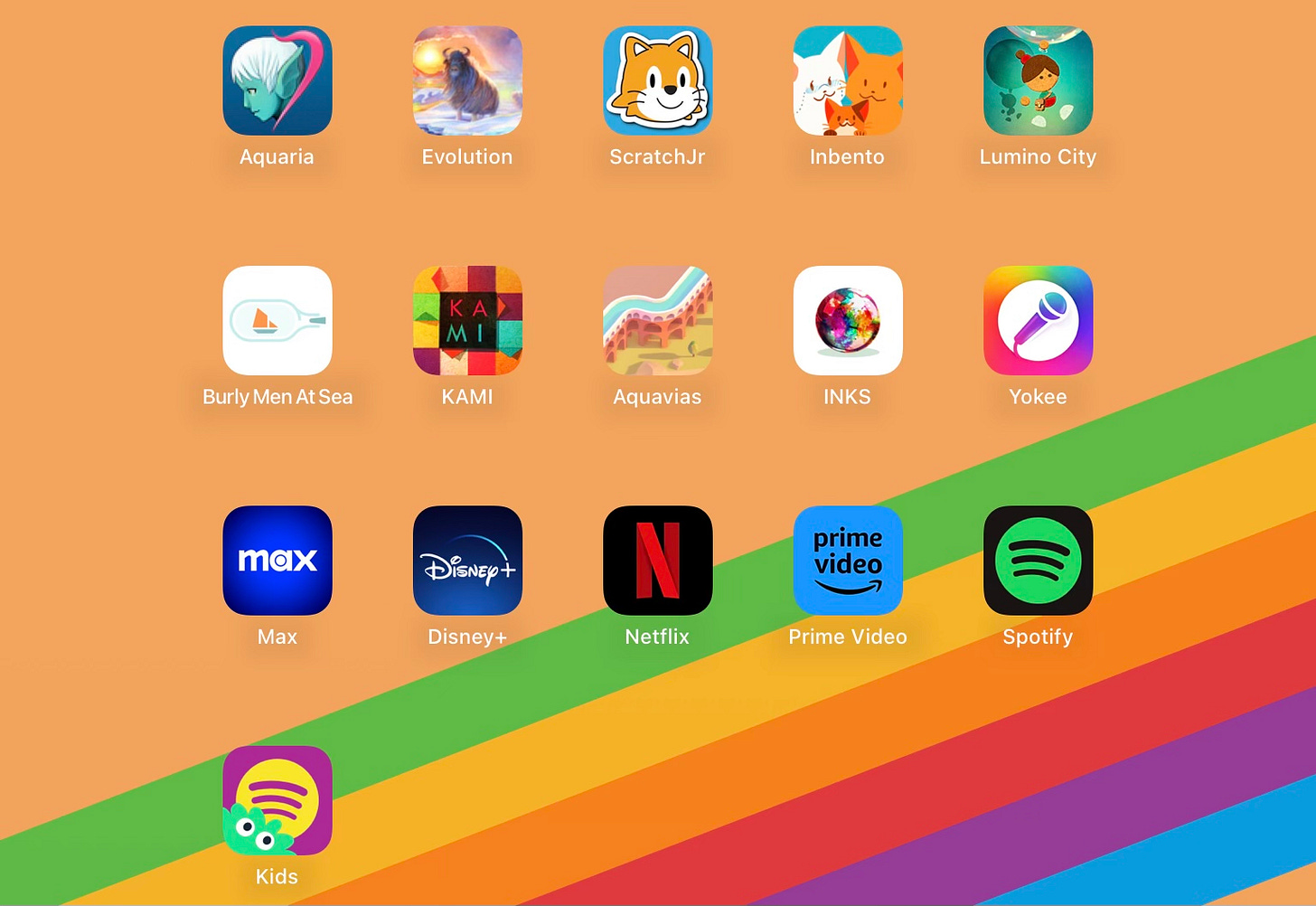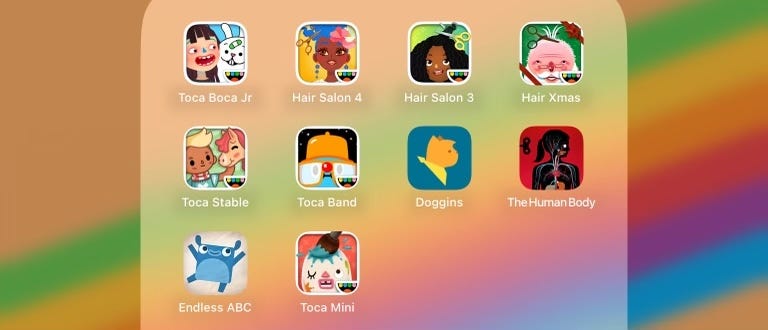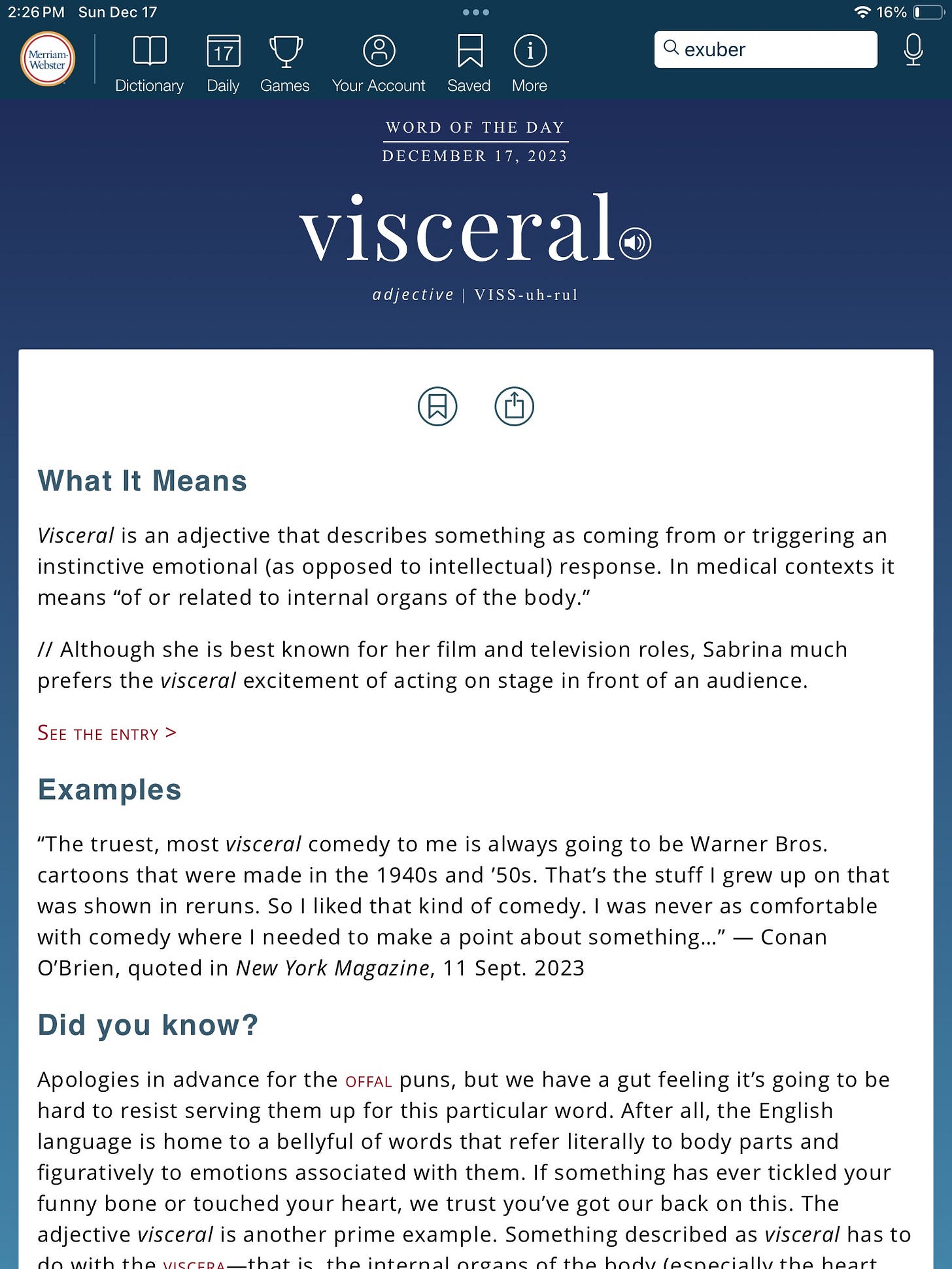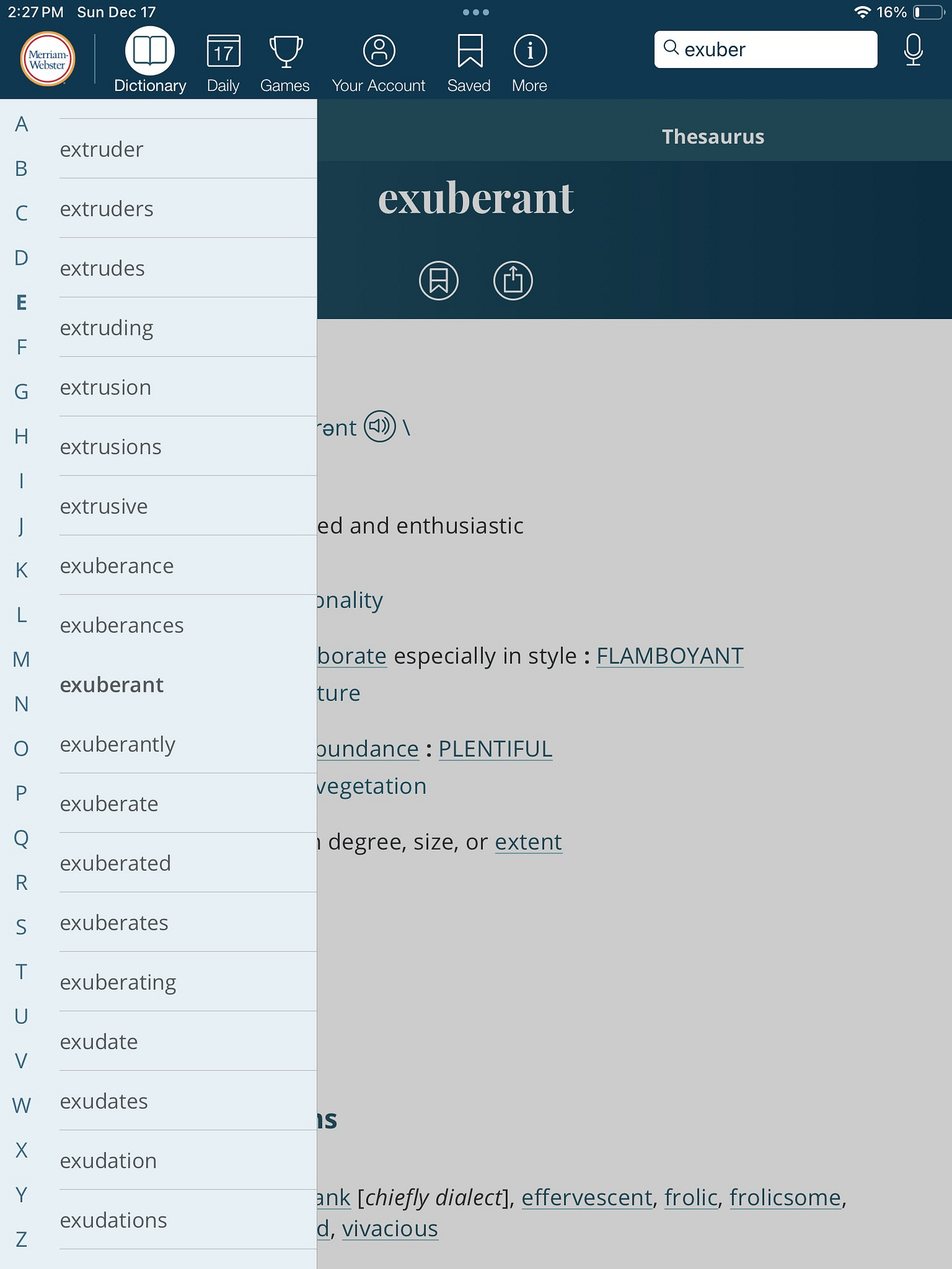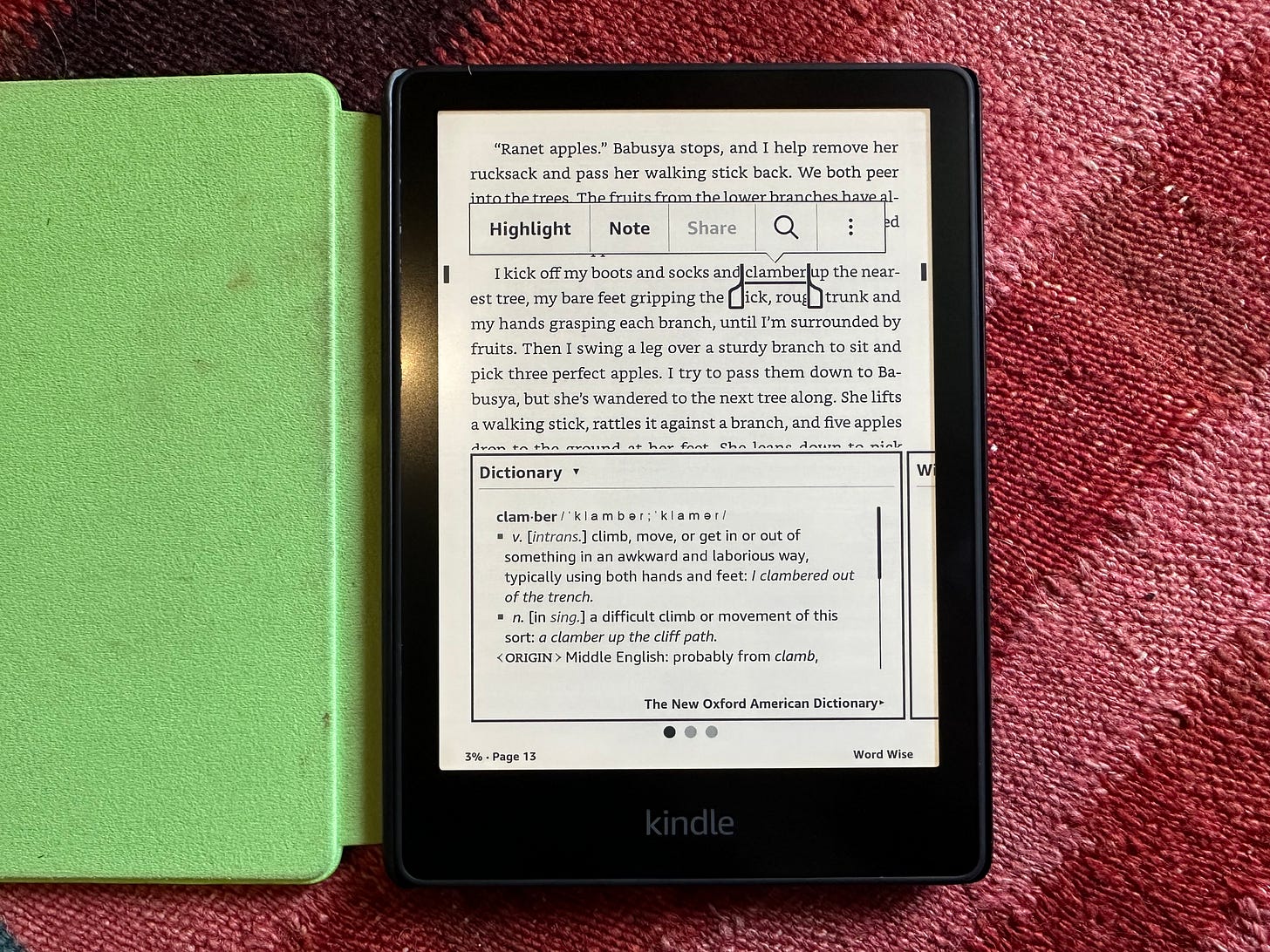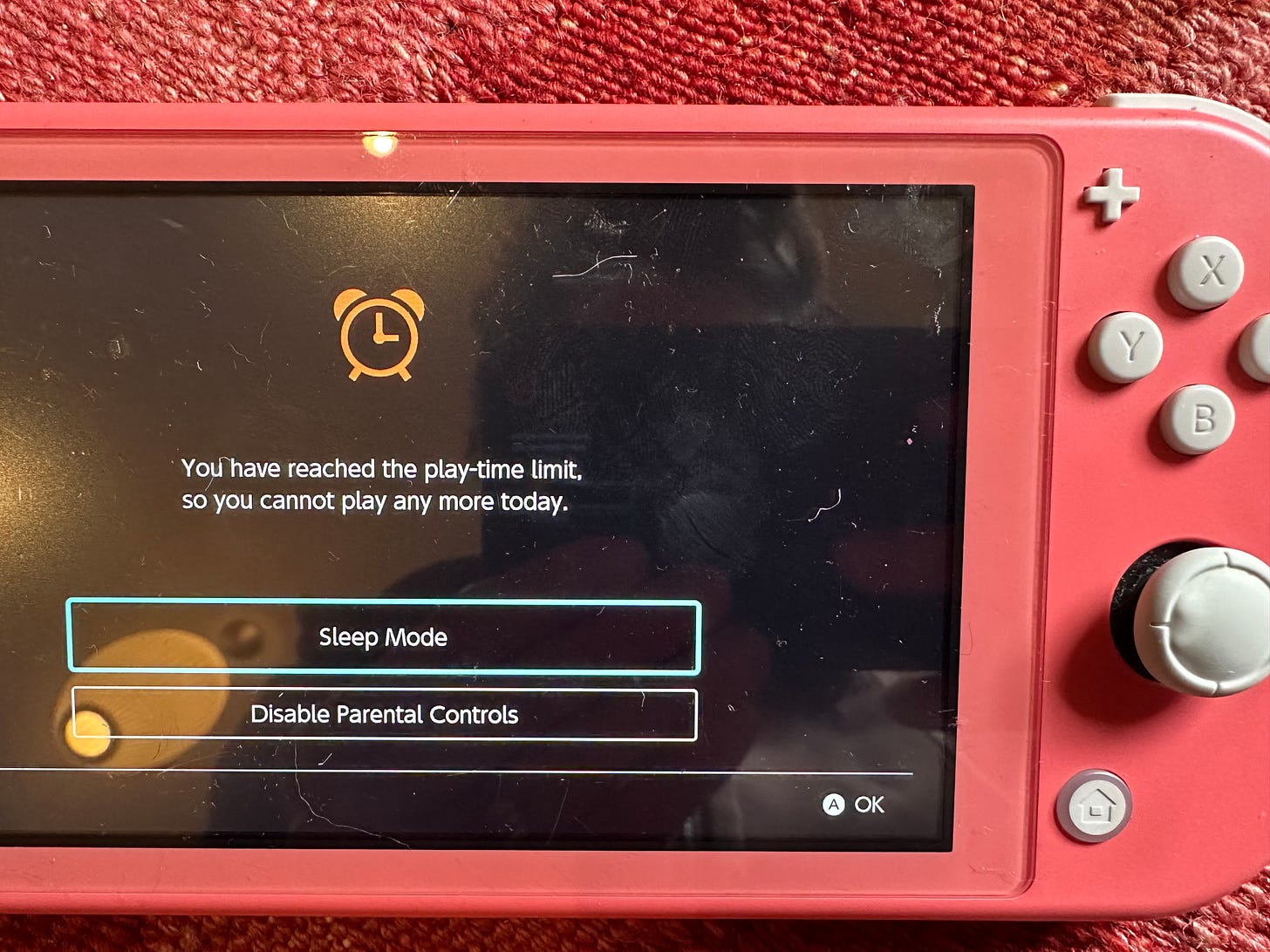Hello, Raisers of Radical Readers! This one’s a little different, but I promise it’s still relevant to the mission. Our eldest, H, turned 10 recently, and to mark the occasion (and because it was long overdue), I decided to do some tech hygiene for them, revisiting the screen time settings and apps and such on the various devices they use. Over the last few years we’ve been trying to nurture our kids’ awareness of screens not only as passive entertainment vehicles, but also as reading, learning, and doing platforms. So, not all screen time is equal in our house. Less educational games and apps are only available during certain parts of the day and for limited amounts of time, whereas more productive/creative apps are available *pretty much* anytime. Here’s a quick overview of the devices our kids have access to and what they can do with them. The specific details of our implementation might not be a good fit for your family, but maybe sharing the *how* and *why* will be useful if you’re considering revisiting your kids’ tech ecosystems.
Chromebook
H has access to a dedicated Chromebook through school, and they’re able to bring it home many days of the week, so this is the device they use for the bulk of their Google Classroom assignments and typing practice. We have basically no control over the software on this device because it’s managed by the school district. So far, H does a pretty good job of using it just for school stuff. However, sometimes they continue work on assignments later than we’d want (after dinner, and a few times after getting ready for bed), so we have a new rule that once homework time is done, the Chromebook gets put away into their backpack (which is kept by the front door, pretty far from their bedroom). Clearly, this is not just a device issue, but also a challenge around where homework is done and where devices are stored.
Settings we’re using: Software set by school, we decide when it’s physically available
Used mostly for: school work
Time allowed: flexible from the time they arrive home from school until dinner time
iPad Mini, 5th Gen
This device is old, but should still be supported for a couple more years. It got us through two years of pandemic-induced remote school, and for a long time it was the only screen H really used. Paired with a wireless keyboard, H can do schoolwork on it, although the screen is a bit small for that. This is the primary device H uses for passive video content on video streaming apps, but they also use it for language study (DuoLingo), drawing (ProCreate – just signed them up for an OutSchool illustration class), and some games (although they mostly use their Switch for that). I’ve organized the apps on this iPad across three home screen pages roughly sorted by category.
We lean heavily on Apple Screen Time settings to regulate what is accessible when and for how long. I have scheduled Downtime settings for weekdays and weekends which limits when the apps can be used during the week. In general, most apps are only available from 4pm until 6pm on weekdays and 10am until 6pm on weekends. We also use an App Limits setting to specify that a majority of the apps (by category) can only be used for 20 minutes (per app) per day. In the Always Allowed section, we have specified a small list of utilities and educational/creative apps that can be accessed at any time, overriding the previously established downtime and app limits settings. If they really need more time in a limited access app, they can request permission remotely or bring their device directly to us and we can enter our password to extend access by a few different increments.
Here’s an overview of what all that looks like…
Home Screen, First Page (education, reference, and creative apps)
Always available: Weather, Google Classroom, Google Drive and Docs (school account - heavily restricted), Merriam-Webster, DuoLingo, Khan Academy, ProCreate, Photos
Time limited: Local library app, ebooks search shortcut (more on these later), Loopimal (music making), Yokee (singing), Freeform (collaging), BBC Civilizations (history/ed)
Home Screen, Second page (games, streaming music and video)
All time limited: Aquaria, Evolution, ScratchJr, InBento, Lumino City, Burly Men at Sea, Kami, Aquavias, Inks, HBO Max, Disney+, Netflix, Prime Video, Spotify, Kids Spotify
Home Screen, Third page (outgrown apps)
Apps developed for younger kids that still get used, like the TocaBoca games, Doggins, The Human Body, etc.
Side note on video content: We do not have YouTube (or Instagram, or Tiktok, etc) installed on this device, and Trevor worked some router magic to prevent YouTube content from being served to this device. I use YouTube for personal and professional development all the time, and my ScreenTime tallies for watching cat videos are through the roof, but we only let our kids watch YouTube videos with supervision, on our own devices or on our family TV. For us, it just seems too easy to fall into wells of drivel and harm and hate. This is a short-term strategy while we help the kids to develop the skills to navigate life online. When I find videos I want to share with the kids (like real-life Zelda dancing, amazing Ghibli cosplay, Illustoria calls for kid art, cat content masquerading as art-process vids, turtles on skateboards, dog spa treatments, ♾️) I earmark them on my own device, and a couple times per week I watch them with the kids. H’s school Chromebook throws a wrench in this because it does have YouTube installed. Just like real life, different people/families/institutions have different rules, and we do our best to responsibly abide by them as we encounter them (and also to interrogate and challenge them consistent with our individual needs and values).
I feel really good about all of the apps installed on this device, but the one I want to bother calling out is the Merriam-Webster app, for which I happily paid $10 to avoid ads. I miss having a ginormous printed dictionary in the house (we have an illustrated kids’ dictionary but it’s very abridged). However, dictionaries are (thankfully!!) updated so frequently I really do believe an excellent online dictionary is the best option. I really like the word of the day feature, love that you can toggle between dictionary and thesaurus, and I’m glad they kind of replicate the browsing experience.
Settings we’re using: Downtime, App Limits (with some Always Allowed overrides)
Used mostly for: Streaming video, creative apps, utilities, some games, occasionally school work
Time allowed: 20 min per app, 4pm-6pm on weekdays and 10am-6pm on weekends (but creative and reference apps are unrestricted)
Kindle Paperwhite Kids
For their 10th birthday, Grandma and Grandpa went all out and gave them the ultimate pocket library. And though it pains me to deepen our devil deal with the Beezer, I am very happy that our tech ecosystem now includes a truly reading-centric device. This has been a boon not only during travel, but also at home and around town, since H always MUST have a book close at hand. They do still tote along physical books, and heavily illustrated works are undeniably better in that format, but being able to carry a ton of books is just fantastic. Bonus points for the on-board dictionary features, although neither are nearly as robust as the Merriam-Webster app.
My second favorite thing about the Kindle is that you can read library books on it. We jump through a couple of hoops to facilitate this because you cannot browse or search for library books directly on the Kindle. You must search your library’s catalog, or a library ebook provider like Overdrive or Libby. So I’ve installed the library app on H’s iPad, and I’ve also created a home screen shortcut for a filtered Overdrive search of currently available middle-grade Kindle books.
You’ll want to start at your library’s website to find out who their ebook service providers are. When logged into their library account, H can initiate a borrow, but I have to go into the Amazon Parents Dashboard to release the book to their Kindle. And then the Kindle needs a moment to refresh, or you can search for the titles on the device, and then download the item. SO, this is a highly mediated, high-touch process, which still feels OK to me at this age, although within a couple years we’ll be revisiting this workflow to give H greater autonomy.
The important caveat to give with this celebration of FREE library books on the Kindle is that the licenses libraries must buy in order to lend these books are really, REALLY expensive. Consider yourself very fortunate if your library offers the option, and expect to join waitlists for new and popular titles. And if the wait is too long, go borrow a physical copy! My friend who has worked for the Brooklyn Public Library, suggests searching for titles directly in your library’s catalog — that way you’ll get the full picture of all the formats they have available. And if your local libraries do not offer ebook lending, a few libraries do still offer non-resident digital library cards for an annual fee. These programs seem to be dwindling, but Reddit user Far-Mountain-3412 offers a great tip: check OverDrive’s annual list of top libraries with the highest ebook circulations and see if you might qualify for an account with them.
Library business aside, a quick mention that the Kindle Kids device also offers a suite of content and time limit settings you can tweak as you like. I’m pretty lax with this device, but I’ve turned off web browsing and video watching and I’ve restricted audio books to an hour per day (but neither kid seems to’ve discovered this feature anyway). I also recently turned on bedtime limits because that has been a new and worsening challenge for H. It’s worth noting that the Kindle Kids comes with a yearlong subscription to a bunch of Amazon-provided content. You can specify an age range to optimize that content, and you can also remove specific titles. For H, I’ve set their age-targeted content as anything for kids aged 7-13+, their bedtime hours are 9:30pm until 7am, and we’ve banned Big Nate entirely for both kids because we find it too obnoxious.
Settings we’re using: Bedtime hours 9:30pm-7am, age-targeting for subscription content, removal of some unwanted Amazon Kids+ content
Used mostly for: reading ebooks we’ve purchased and borrowed
Time allowed: unlimited reading except 9:30pm-7am, 1 hour of audio books, Amazon kids content for 7-13+, I banished one series
Nintendo Switch
This is undoubtedly the most treasured and leveraged device. H has a Play-Time Limit of 45 minutes per day, E (at only 7) is allowed 30 minutes, but both kids’ Switch privileges have been suspended for a brief detox. Both kids play a variety of games, but almost exclusively on game cartridges that we purchase. The cartridges are shared, and Trevor plays many of them along with the kids, so it’s kind of a family activity. The daily time limit has been sufficient for a while, but we’ve recently realized we also need to set up a Bedtime Alarm. Weirdly, Nintendo’s parental controls let you specify a start for the bedtime (between 4pm and 11:45pm), but seemingly not an end (6am), and it’s unclear to me if gameplay is actually suspended at bedtime, or if an alarm merely goes off. We shall see!
Settings we’re using: Play-Time Limit, Bedtime Alarm
Use mostly for: GAMES, mostly on shared physical cartridges
Time allowed: 45 minutes per day
I imagine these settings options change all the damn time, and I’m sure I’m under- and over-utilizing some of these tools. I’m genuinely curious to hear how you’re doing it, so please do share!